Can’t afford YouTube Premium? It’s okay; no one really takes premium subscriptions in many regions. Because, the service just offers Ad-free content, background back and music. However, android users can able to get those features for free with the YouTube FOSS clients. One of them is SmartTubeNext which is specially developed for Big Screen devices such as Android TV.
In this tutorial, we will give a step-by-step guide install SmartTube Next on Android TV Box and Android TV.
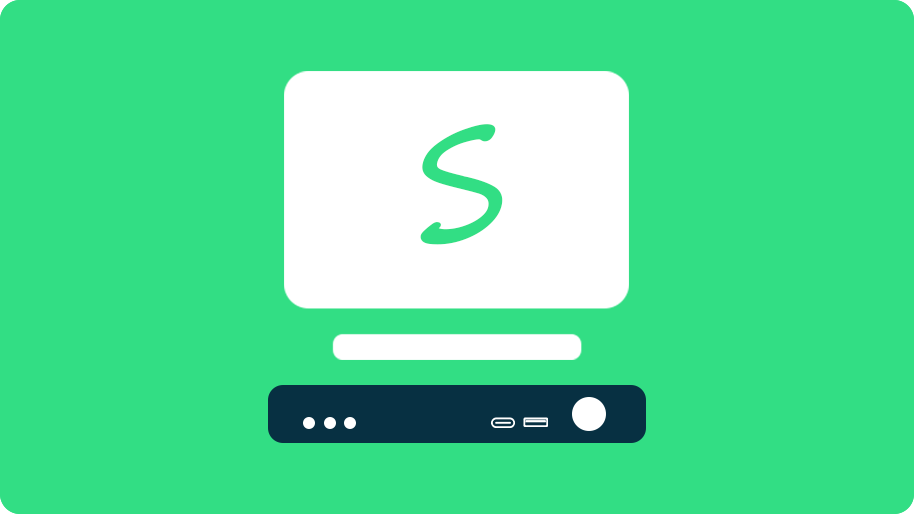
What is Android TV Box?
It is just a hardware device which consists of an Android operating system. The main goal of this Android TV Box is to convert ordinary television into smart android television. So, users can enjoy streaming content offered by YouTube, Netflix, Prime Video, Hulu and more. Also, users can do a lot more than streaming, i.e. gaming.
Android TV Box is better than the Amazon Fire Tv Stick in terms of compatibility with many applications. Still, users prefer it. So, we had to write a guide to install SmartTube Next on Fire Stick.
Step by step guide to Install SmartTubeNext APK on Android TV Box?
The simple way to sideload applications in Android TV Box is with the Downloader app, as it is available in Playstore. You can use the Chrome TV browser if you have already installed it on your device.
Step 1. Open Google Playstore on your device. Search for the Downloader app by AFTNews.
Step 2. Install the Downloader app.
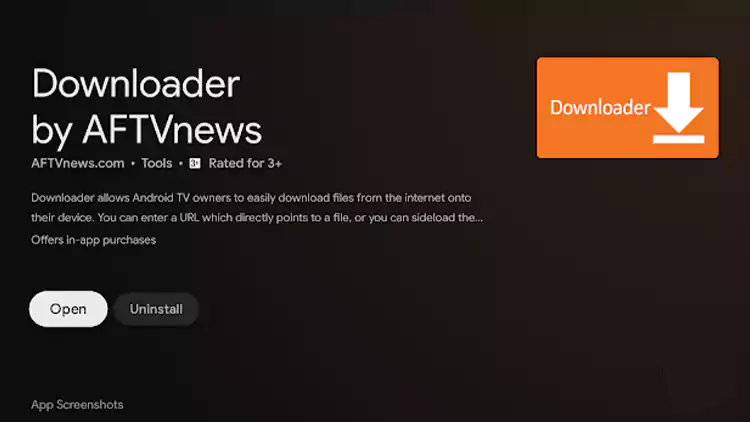
Step 3. Please open it and enable the storage permissions.
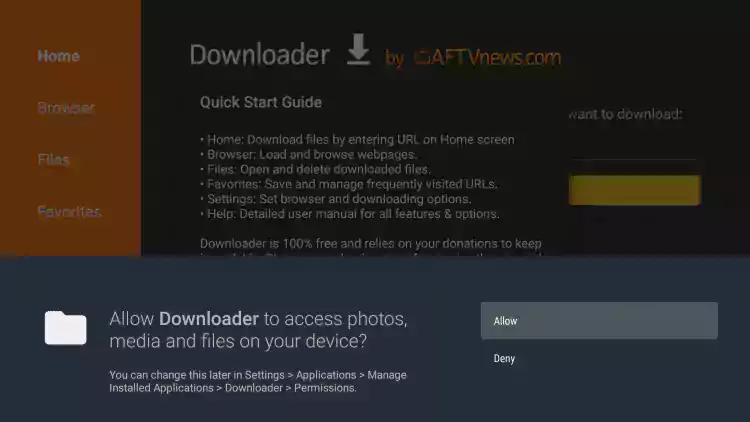
Step 4. Here, you need to activate the browser option in the Downloader app. To do that, you have to install a plugin. So, enter: browser.aftvnews.com and click on the GO button.
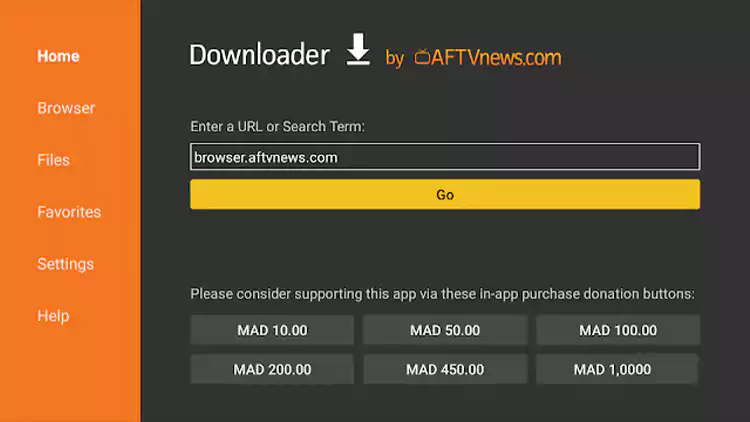
Step 5. It will download, and then it opens the installation window. Click on Install.
Step 6. Click on Done. Now, you can browse through web pages.
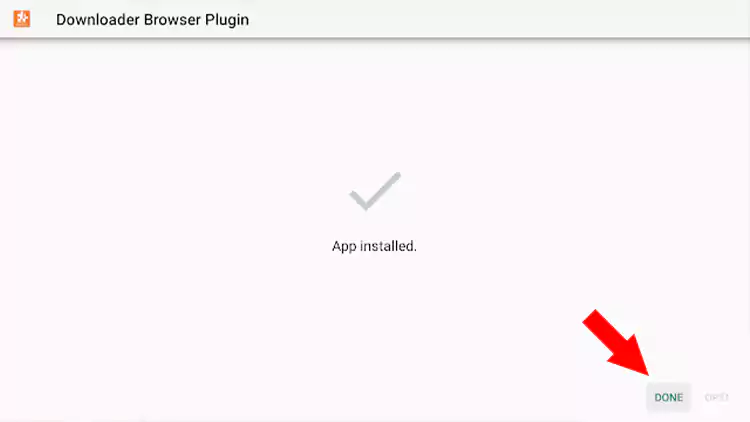
Okay, you can delete it now.
Step 7. Before installing third-party applications or APK’s, we must allow security settings. So, go to settings.
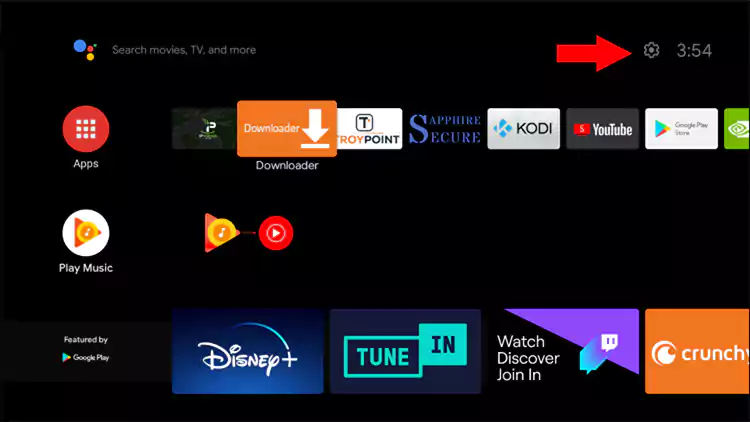
Step 8. Choose device preferences.
Step 9. Select Security and restrictions.
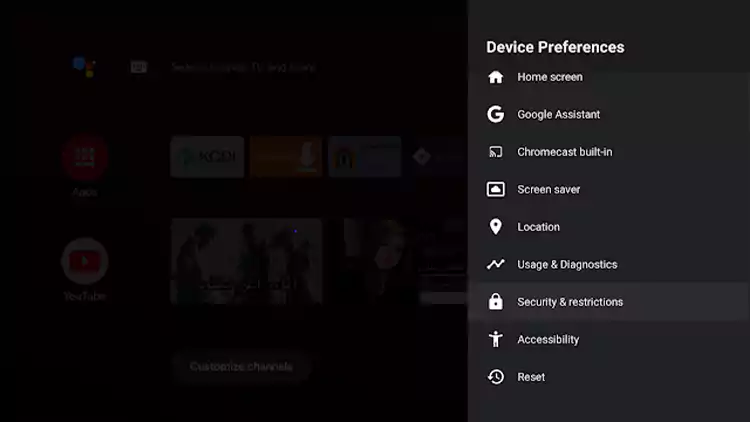
Step 10. Click on Unknown sources.
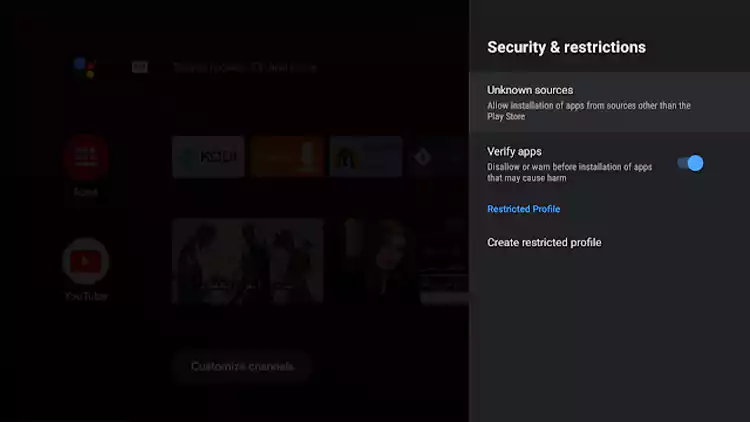
Step 11. Here, you will see the Downloader app icon. Click on enable toggle.
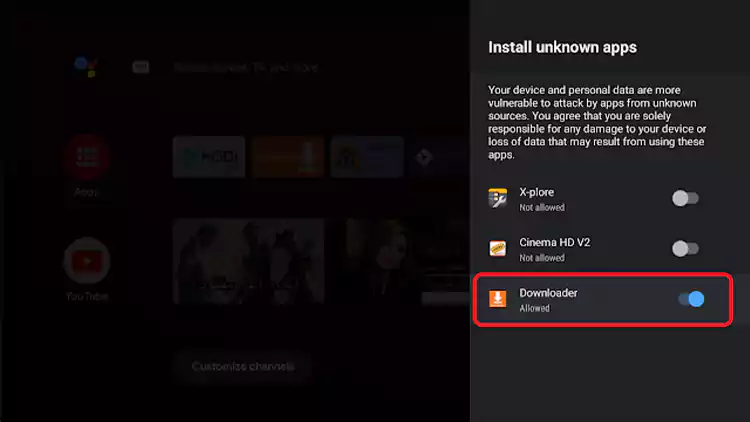
Step 12. Go back and open the Downloader app. Select the browser option or Home.
Step 13. Enter this official URL: smarttubenext.com, and then hit GO.
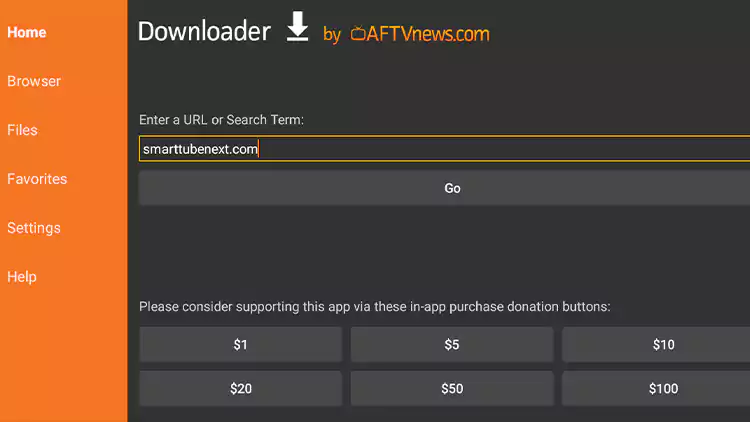
Step 14. Now, you can see our homepage. Scroll down until you see the download links.
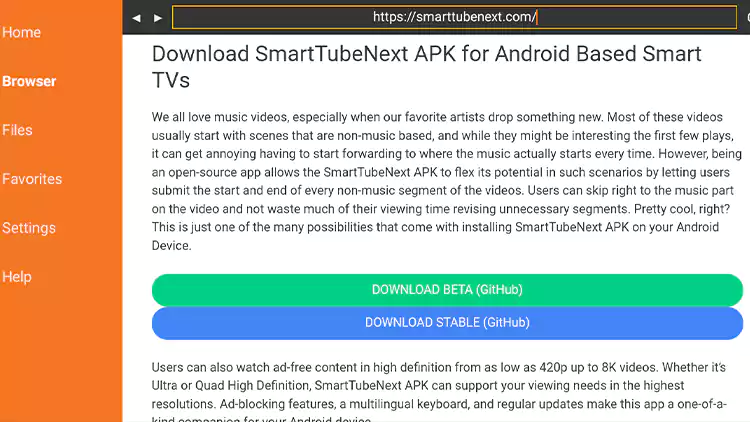
Select Beta or Stable. These are the official download links from GitHub.
Step 15. It will start downloading to your device storage and wait until it shows the installation window.
Step 16. Install SmartTubeNext on your Android TV Box.
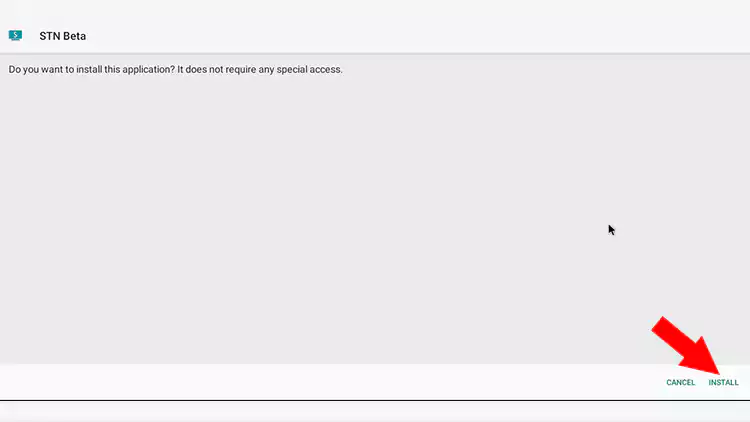
Step 17. Click on open.
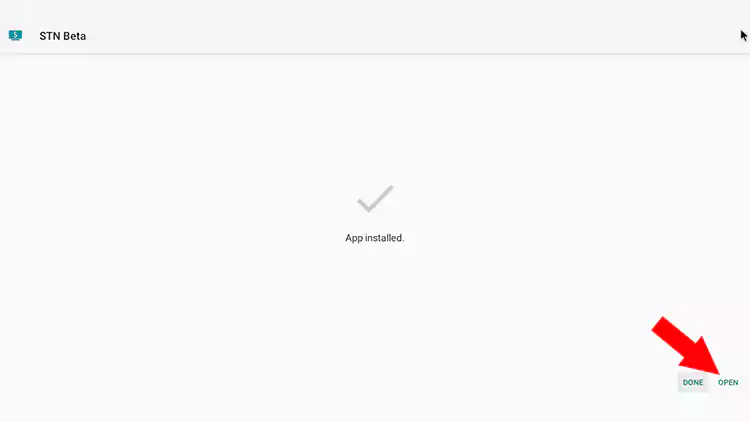
Step 18. Now, you can see the Profile icon. Click on it to sign in with your Google account.
So, you can have all your Subscriptions, Search History, and Personalised recommendations.
This is the complete step by step guide to installing the SmartTubeNext apk on Android Boxes and Android TVs. I hope you understand. Please comment below if you need any help.
very very nice. thx my frends
Simply awesome. Installed without issues. Love you guys T_T and thank you!
You are awesome guys. Worked like a charm. Thank you.
Don’t get me wrong, i would like to support some content creators aka YouTuber’s by watching ads but 5 ads in a 10 minute video is just crazy.
So i’m glad this has been suggested to me by my fellow brother. 😆
На нашем тв НЕ работает Гугл и все, что с ним связано. Как еще можно установить приложение? Или есть возможность установить АРК файл без этого?
You need to install the APKs, if your TV don’t support it, you are out of luck. Follow the guide carefully, it describes installations from “unknown sources” also. I had no problems after following this guide.
Laughably, this doesn’t work at all because the Downloader app doesn’t allow you to freely move the cursor. Your options are circular selectors on the four corners of the screen, none of which contain a button to click on.
The buttons are sitting there, ready to be clicked. But the app doesn’t allow you to click them. This is a joke right? Seriously? C’mon.
This is on the Chromecast running the latest software as of May 8th, 2023.
I downloaded the browser first…and then stn – no issues on a Shield. GL Frank
Niby ok, ale pojawia się dźwięk reklam ,a materiał video idzie dalej
Thank you! Installed on pretty new Sony Bravia, absolutely no issues.
Sony Bravia with Google TV OS is compatible ?
Nesse caso não funciona nas smartv da Samsung, né? Pois não usa o sistema de Android TV!
Sim, tente https://github.com/reisxd/TizenTube para dispositivos Samsung.
easy install works pefect on Nvidia shield pro (anroid box) Thanks
Depuis hier ça m’indique error 403, impossible de lire une vidéo !
Fixed
Thank you so much for this app, and this guide. It works very well. The interface and options are better than the YouTube app, but without all the annoying ads !
I was able to install it on a Sony Android TV simply by putting the .apk on an USB and then installing it via file manager. The app is amazing, props to the developer – you know what you’re doing, sir! 🫡